Как настроить камеру и гарнитуру
Для начала подключите оборудование к компьютеру.
Проверка через Zoom.
Открываем Zoom и создаем новую конференцию.

Нажмите на "Проверить динамик и микрофон".

Для проверки динамика будет проигрываться рингтон, если Вы его не слышите, то попробуйте выбрать другой динамик.
Если все хорошо, нажмите «Да».

Теперь мы попали на окно проверки микрофона. Выберите нужный микрофон и попробуйте что-нибудь сказать. Шкала должна колебаться.
Нажмите «Да» и завершаем проверку оборудования.

Проверка на Windows.
- Нажмите правой кнопкой мыши по кнопке «Пуск»;
- Выберите пункт «Найти»;
- В поиске введите «Панель управления»;
- Выберите «Оборудование и звук»;
- Нажмите на «Звук»;
- Перейдите на вкладку «Запись».
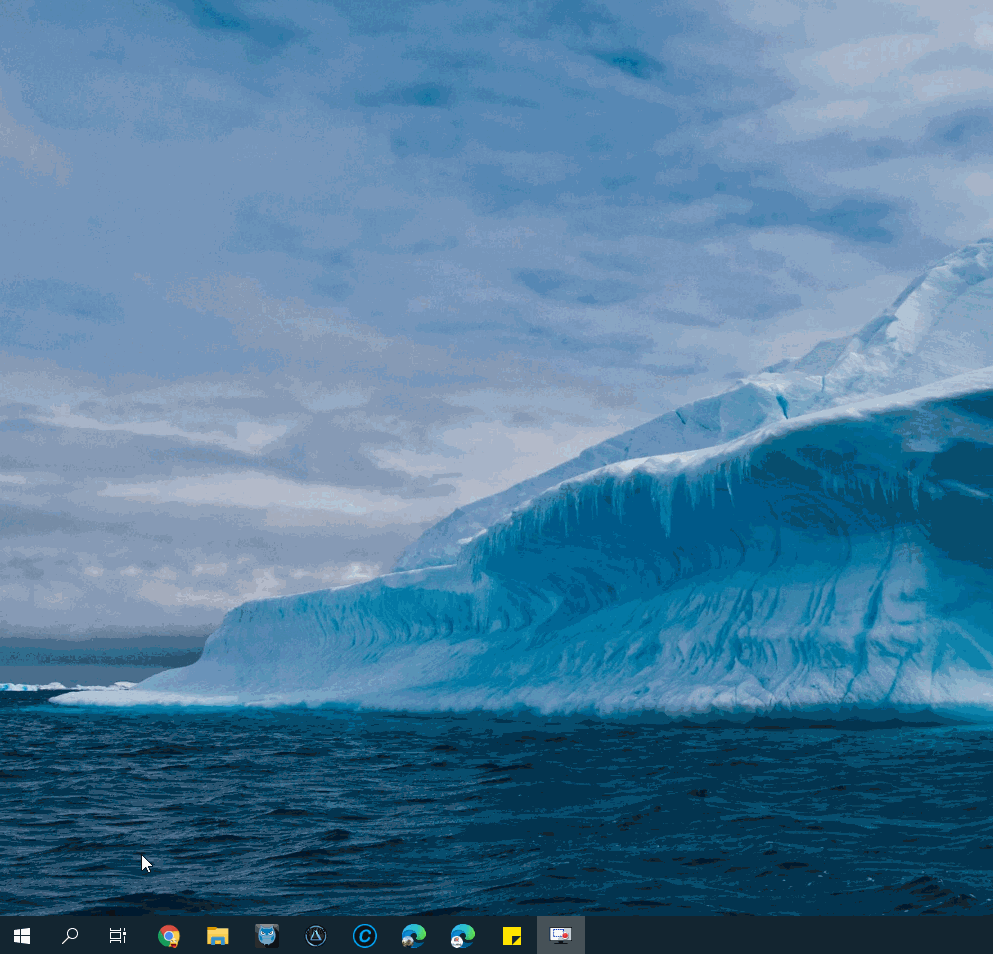
7. Скажите что-нибудь в микрофон, если микрофон работает исправно, справа Вы увидите реакцию на голос.
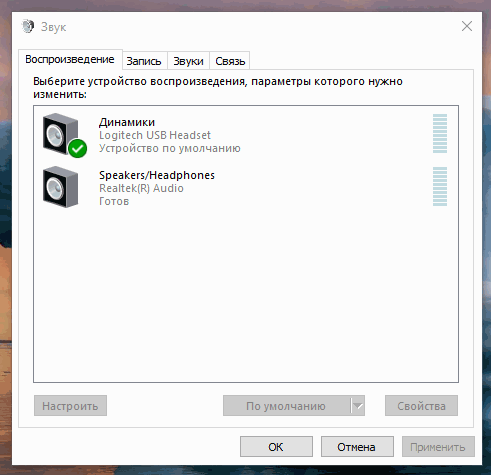
8. Определив рабочий микрофон, установите его «По умолчанию», а оставшиеся отключите - другие программы могут использовать их по ошибке.
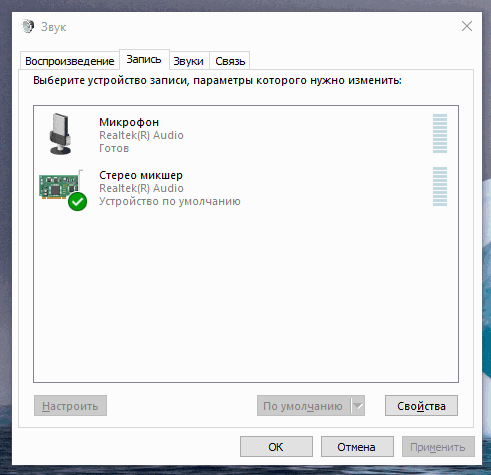
9. Откройте свойства микрофона кликнув правой кнопкой мыши по нему.
10. Перейдите на вкладку «Прослушать» и убираем галочку с «Прослушать c данного устройства».
11. Откройте вкладку «Уровни» и поднимаем громкость до 100, если Вас все равно тихо слышно, увеличьте «Усиление микрофона».
12. Откройте вкладку «Дополнительно» и отключаем «Монопольный режим».
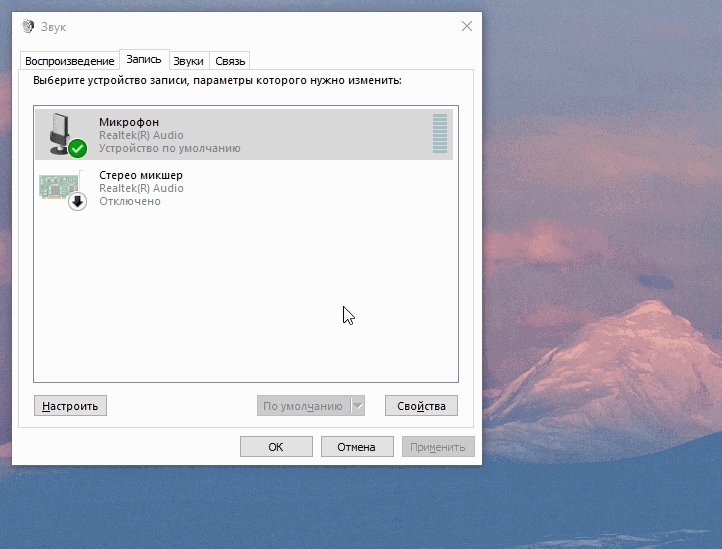
Проверка на MacOS.
- Нажмите на значок «Apple» в левом верхнем углу экрана;
- Откройте «Системные настройки»;
- Нажмите на «Звук»;
- Перейдите на вкладку «Вход»;
- Выберите нужный микрофон, выставьте ему высокую громкость и проверьте, реагирует ли он на Ваш голос.
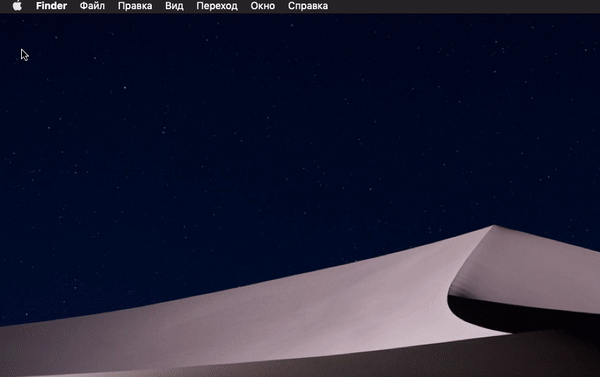
С техническими проблемами помогут разобраться статьи: